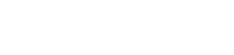Проблеми з USB камери можуть бути неймовірно засмученими , особливо коли вам потрібно передати фотографії чи відео. Часто першим припущенням є несправний порт USB, що спонукає до думок про заміну. Однак перш ніж вдаватися до таких радикальних заходів, численні кроки з усунення несправностей можуть вирішити проблему без необхідності заміни порту. У цій статті розглядаються різні методи діагностики та усунення цих проблем, які гарантують, що ви можете під’єднати камеру та правильно працювати.
🔍 Виявлення проблеми
Перш ніж намагатися виправити проблему, важливо правильно визначити джерело проблеми. Проблеми з підключенням USB можуть виникати через різні фактори, зокрема збої програмного забезпечення, проблеми з драйверами або несправності апаратного забезпечення. Систематичний підхід допоможе визначити точну причину та підкаже найбільш ефективне рішення.
🔌 Перевірка основ
Почніть з найпростіших перевірок, щоб виключити очевидні проблеми.
- Кабель USB: кабель Переконайтеся, що кабель USB не пошкоджено. Спробуйте інший кабель, щоб перевірити, чи оригінал несправний.
- Параметри камери: налаштування Переконайтеся, що для камери встановлено правильний режим підключення USB (наприклад, MTP, PTP або накопичувач).
- Порт комп’ютера: ноутбук Перевірте різні порти USB на вашому комп’ютері. Можливо, порт не працює.
- Перезапустіть пристрої: перезапустіть Перезапустіть камеру та комп’ютер. Це може вирішити тимчасові збої програмного забезпечення.
⚙️ Рішення програмного забезпечення та драйверів
Часто проблеми з USB-підключенням є причиною проблем, пов’язаних із програмним забезпеченням. Оновлення драйверів або налаштування параметрів програмного забезпечення часто можуть вирішити ці проблеми. Звернення до цих елементів може відновити підключення та функціональність.
💾 Оновлення драйверів камери
Застарілі або пошкоджені драйвери камери є поширеною причиною проблем з USB-підключенням. Оновлення до найновіших драйверів може вирішити проблеми сумісності та підвищити продуктивність.
- Диспетчер пристроїв: диспетчер Відкрийте диспетчер пристроїв на своєму комп’ютері (знайдіть його в меню «Пуск» у Windows або скористайтеся системною інформацією у macOS).
- Знайдіть камеру: камера Знайдіть свою камеру в розділі «Камери», «Пристрої обробки зображень» або «Портативні пристрої».
- Оновіть драйвер: оновіть камеру правою кнопкою миші та виберіть «Оновити драйвер».
- Автоматичний пошук: пошук Виберіть «Автоматичний пошук драйверів» і дотримуйтеся вказівок на екрані.
- Встановлення вручну: вручну Якщо автоматичний пошук не працює, завантажте останній драйвер із веб-сайту виробника камери та встановіть його вручну.
🔄 Перевстановлення драйверів камери
Іноді простого оновлення драйвера недостатньо. Перевстановлення драйвера може очистити будь-які пошкоджені файли та забезпечити чисте встановлення.
- Видалення драйвера: видалення У диспетчері пристроїв клацніть правою кнопкою миші камеру та виберіть «Видалити пристрій».
- Відключити камеру: відключити Від’єднайте камеру від комп’ютера.
- Перезавантажте комп’ютер: перезапустіть Перезавантажте комп’ютер.
- Повторно підключіть камеру: повторно підключіть Повторно підключіть камеру. Windows має автоматично перевстановити драйвер. Якщо ні, встановіть його вручну із завантаженого файлу.
🛡️ Перевірка програмного забезпечення на конфлікти
Інше програмне забезпечення на вашому комп’ютері може заважати USB-з’єднанню камери. Виявлення та вирішення цих конфліктів може відновити нормальну функціональність.
- Закрийте непотрібні програми: закрийте Закрийте всі програми, які можуть мати доступ до USB-пристроїв або функцій камери.
- Антивірусне програмне забезпечення: антивірус Тимчасово вимкніть антивірусне програмне забезпечення, щоб перевірити, чи не блокує воно з’єднання. Не забудьте знову ввімкнути його пізніше.
- Чисте завантаження: завантаження Виконайте чисте завантаження, щоб запустити Windows із мінімальним набором драйверів і програм для запуску. Це може допомогти виявити конфліктне програмне забезпечення.
🛠️ Розширені кроки з усунення несправностей
Якщо базові та програмні рішення не працюють, можливо, знадобляться більш складні кроки з усунення несправностей. Ці кроки передбачають більш глибокі перевірки системи та налаштування для забезпечення належної роботи USB.
⚡ Перевірка драйверів USB-контролера
Драйвери USB-контролера керують зв’язком між комп’ютером і USB-пристроями. Проблеми з цими драйверами можуть вплинути на всі USB-підключення, включно з камерою.
- Диспетчер пристроїв: менеджер Відкрийте диспетчер пристроїв.
- Розгорніть Контролери USB: розгорніть Розгорніть розділ «Контролери універсальної послідовної шини».
- Оновіть драйвери: оновіть кожен контролер USB правою кнопкою миші та виберіть «Оновити драйвер».
- Автоматичний пошук: пошук Виберіть «Автоматичний пошук драйверів».
- Перевстановіть, якщо потрібно: перевстановіть. Якщо оновлення не працює, спробуйте видалити та повторно встановити контролери USB.
⚠️ Вимкнення вибіркового призупинення USB
Функція вибіркового призупинення USB іноді може спричинити проблеми з підключенням USB через переведення неактивних портів у стан низького енергоспоживання. Вимкнення цієї функції може запобігти цим проблемам.
- Електроживлення: живлення Відкрийте Електроживлення на панелі керування.
- Змінити налаштування плану: налаштування Натисніть «Змінити налаштування плану» поруч із вибраним планом живлення.
- Змінити додаткові параметри живлення: розширені Натисніть «Змінити додаткові параметри живлення».
- Параметри USB: usb Розгорніть «Параметри USB», а потім «Налаштування вибіркового призупинення USB».
- Вимкнути: вимкнути Установіть для параметрів «Від батареї» та «Підключено» значення «Вимкнено».
- Застосувати зміни: застосувати Натисніть «Застосувати», а потім «ОК».
💻 Тестування на іншому комп’ютері
Якщо можливо, протестуйте камеру на іншому комп’ютері. Це допоможе визначити, чи проблема пов’язана з камерою чи комп’ютером.
- Усунути проблему: ізолювати Якщо камера працює на іншому комп’ютері, ймовірно, проблема пов’язана з вашим початковим комп’ютером.
- Проблема з апаратним забезпеченням: апаратне забезпечення Якщо камера не працює на будь-якому комп’ютері, можливо, у самій камері виникла апаратна проблема.
🔒 Втручання програмного забезпечення безпеки
Іноді програмне забезпечення безпеки може заважати USB-з’єднанням. Антивірусні програми або брандмауери можуть помилково заблокувати з’єднання камери, перешкоджаючи належній передачі даних. Тимчасове вимкнення цих програм може допомогти визначити, чи є вони причиною.
- Тимчасово вимкнути : тимчасово вимкнути антивірус і брандмауер.
- Test Connection: test Спробуйте знову підключити камеру.
- Додати виняток: додати Якщо підключення працює, додайте виняток для камери в налаштуваннях програмного забезпечення безпеки.
🔋 Питання живлення
Недостатнє джерело живлення також може призвести до проблем з USB-підключенням. Переконайтеся, що джерело живлення вашого комп’ютера є достатнім, особливо якщо у вас підключено кілька пристроїв USB. Слабке джерело живлення може насилу забезпечити достатньо живлення для всіх пристроїв одночасно.
- Перевірте джерело живлення: перевірте, чи відповідає блок живлення вашого комп’ютера вимогам усіх підключених пристроїв.
- Зменшити навантаження: зменшити Від’єднайте непотрібні USB-пристрої, щоб зменшити навантаження.
- USB-концентратор із живленням: концентратор Використовуйте USB-концентратор із живленням, щоб забезпечити додаткове живлення камери.
❓ Часті запитання (FAQ)
❓ Чому мій комп’ютер не розпізнає камеру, коли я її підключаю?
Існує кілька причин, чому ваш комп’ютер може не розпізнати вашу камеру, зокрема несправний кабель USB, неправильні налаштування камери, застарілі драйвери, конфлікти програмного забезпечення або несправний порт USB. Почніть із перевірки основ, а потім перейдіть до більш складних кроків усунення несправностей.
❓ Як оновити драйвери камери в Windows?
Щоб оновити драйвери камери в Windows, відкрийте диспетчер пристроїв, знайдіть камеру в розділі «Камери», «Пристрої обробки зображень» або «Портативні пристрої», клацніть її правою кнопкою миші та виберіть «Оновити драйвер». Виберіть «Автоматичний пошук драйверів», щоб дозволити Windows знайти та інсталювати останній драйвер. Якщо це не допомогло, завантажте драйвер із сайту виробника камери та встановіть його вручну.
❓ Чи може антивірусне програмне забезпечення викликати проблеми з USB-підключенням?
Так, антивірусне програмне забезпечення іноді може заважати USB-підключенню, помилково блокуючи підключення камери. Спробуйте тимчасово вимкнути антивірусне програмне забезпечення, щоб перевірити, чи це причина. Якщо підключення працює після відключення антивіруса, додайте виключення для вашої камери в налаштуваннях антивіруса.
❓ Що таке вибіркове призупинення USB і як воно може вплинути на підключення камери?
Вибіркове призупинення USB – це функція, яка переводить неактивні порти USB у стан низького енергоспоживання. Іноді це може спричинити проблеми з підключенням USB. Вимкнення цієї функції в параметрах живлення може запобігти цим проблемам.
❓ Що робити, якщо жоден із цих кроків не працює?
Якщо жоден із цих кроків не спрацює, можливо, проблема апаратного забезпечення USB-порту камери або USB-порту комп’ютера. Спробуйте звернутися до професійного техніка для подальшої допомоги. Якщо камера працює на іншому комп’ютері, проблема, швидше за все, пов’язана з апаратним забезпеченням або операційною системою вашого оригінального комп’ютера.