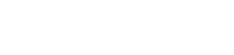Виникнення проблем із відображенням неправильного розміру пам’яті на SD-карті може бути неймовірно засмученим. Це часто означає, що ваш пристрій не розпізнає повну ємність, що обмежує кількість даних, які ви можете зберегти. Ця стаття містить вичерпний посібник щодо того, як виправити SD-карту, на якій відображається неправильний розмір пам’яті, гарантуючи, що ви зможете повністю використовувати призначену ємність і уникнути потенційної втрати даних. Ми розглянемо різні етапи усунення несправностей, від простих перевірок до більш складних методів, щоб допомогти вам відновити належний робочий стан вашої SD-карти.
Розуміння того, чому ваша SD-карта показує неправильний розмір
Декілька факторів можуть призвести до того, що SD-карта повідомляє про неправильний обсяг пам’яті. Ці проблеми можуть виникати через збої програмного забезпечення, пошкодження файлової системи або навіть фізичне пошкодження самої карти. Виявлення першопричини – це перший крок до ефективного вирішення проблеми.
- Пошкодження файлової системи: файлова система організовує спосіб зберігання даних. Корупція може призвести до неправильного звітування про доступний простір.
- Проблеми з розділенням: Неправильні або пошкоджені розділи можуть обмежити придатну пам’ять.
- Підроблені SD-карти: деякі підроблені картки запрограмовані на повідомлення більшої ємності, ніж вони мають насправді.
- Проблеми з драйвером: застарілі або пошкоджені драйвери пристрою для читання карток можуть спричинити неправильне звітування про розмір.
- Вірус або зловмисне програмне забезпечення: зловмисне програмне забезпечення іноді може змінити файлову систему або таблицю розділів.
Попередні перевірки та базове усунення несправностей
Перш ніж приступати до більш складних рішень, важливо виконати деякі основні перевірки. Ці прості кроки часто можуть вирішити проблему, не вимагаючи передових технічних знань.
Перевірте SD-карту на різних пристроях
Спробуйте вставити SD-карту в інший пристрій (наприклад, інший комп’ютер, камеру чи телефон). Це допомагає визначити, чи проблема пов’язана з самою SD-картою чи з оригінальним пристроєм для читання карток. Якщо SD-карта показує правильний розмір на іншому пристрої, проблема, ймовірно, полягає в драйверах або апаратному забезпеченні оригінального пристрою.
Перезапустіть пристрій
Простий перезапуск іноді може усунути тимчасові збої програмного забезпечення, які можуть спричиняти неправильні звіти про розмір. Перезавантажте комп’ютер або пристрій, на якому виникла проблема, і знову перевірте SD-карту.
Перевірте наявність прихованих файлів і папок
Приховані файли та папки можуть займати значний простір на вашій SD-карті, не будучи видимими відразу. Увімкніть опцію показу прихованих файлів і папок у вашій операційній системі, щоб перевірити, чи вони займають велику частину пам’яті.
- Windows: відкрийте Провідник файлів, перейдіть на вкладку «Перегляд» і встановіть прапорець «Приховані елементи».
- macOS: відкрийте Finder, натисніть Command + Shift +. (крапка), щоб увімкнути видимість прихованих файлів.
Використання керування дисками (Windows) для виправлення розміру SD-карти
Керування дисками — це вбудована утиліта Windows, яка дозволяє керувати пристроями зберігання. Його можна використовувати для форматування SD-карти, видалення розділів і створення нових, потенційно вирішуючи проблему з неправильним розміром.
Доступ до керування дисками
- Натисніть клавішу Windows + R, щоб відкрити діалогове вікно «Виконати».
- Введіть
diskmgmt.mscі натисніть Enter.
Форматування SD-карти
Форматування SD-карти призведе до видалення всіх даних, тому створіть резервну копію всіх важливих файлів, перш ніж продовжити. Форматування часто може виправити помилки файлової системи, які призводять до неправильного звітування про розмір.
- У «Керуванні дисками» знайдіть свою SD-карту.
- Клацніть правою кнопкою миші на розділі SD-карти та виберіть «Форматувати».
- Виберіть файлову систему (FAT32 для карт до 32 ГБ, exFAT для карт більшого розміру).
- Поставте прапорець «Виконати швидке форматування» (якщо ви не підозрюєте, що проблеми глибші, зніміть прапорець для повного форматування).
- Натисніть «ОК», щоб почати процес форматування.
Видалення та створення розділів
Якщо форматування не працює, можливо, SD-карта має неправильні розділи. Видалити всі розділи та створити новий, можна вирішити цю проблему.
- У «Керуванні дисками» знайдіть свою SD-карту.
- Клацніть правою кнопкою миші кожен розділ SD-карти та виберіть «Видалити том».
- Після видалення всіх розділів клацніть правою кнопкою миші нерозподілений простір і виберіть «Новий простий том».
- Дотримуйтеся вказівок на екрані, щоб створити новий розділ, призначити букву диска та вибрати файлову систему.
Використання Diskpart (командний рядок Windows) для розширеного форматування
Diskpart — це потужніша утиліта командного рядка, яка забезпечує більший контроль над керуванням дисками. Його можна використовувати для очищення SD-карти та створення нової таблиці розділів, що може бути особливо корисним для серйозних проблем.
Відкриття командного рядка від імені адміністратора
- Натисніть клавішу Windows, введіть «cmd», клацніть правою кнопкою миші «Командний рядок» і виберіть «Запуск від імені адміністратора».
Використання команд Diskpart
Будьте дуже обережні, використовуючи Diskpart, оскільки неправильні команди можуть пошкодити інші диски. Переконайтеся, що ви вибрали правильний номер диска для вашої SD-карти.
diskpart
list disk
select disk [disk number of your SD card]
clean
create partition primary
format fs=fat32 quick (or format fs=exfat quick for larger cards)
assign letter=[drive letter]
exit
Пояснення команд:
list disk: Показує список усіх дисків, підключених до вашого комп’ютера. Визначте свою SD-карту за її розміром.select disk [disk number]: вибір SD-карти для подальших дій. Замініть[disk number]правильним числом.clean: видаляє всі розділи та форматування з SD-карти.create partition primary: створює новий основний розділ на SD-карті.format fs=fat32 quick: Форматує розділ у файловій системі FAT32 (для карт до 32 ГБ). Використовуйтеformat fs=exfat quickдля великих карток. Опціяquickвиконує швидке форматування.assign letter=[drive letter]: призначає літеру диска SD-карті. Замінити[drive letter]доступною буквою.exit: вихід із утиліти Diskpart.
Перевірка на наявність помилок за допомогою CHKDSK (Windows)
CHKDSK (перевірка диска) — утиліта, яка сканує файлову систему на наявність помилок і намагається їх виправити. Це може бути корисним для вирішення проблем, викликаних пошкодженням файлової системи.
Запуск CHKDSK з командного рядка
- Відкрийте командний рядок як адміністратор (як описано в розділі Diskpart).
- Введіть таку команду та натисніть Enter:
chkdsk [drive letter]: /f /r. Замініть[drive letter]буквою диска, призначеною для вашої SD-карти. - Параметр
/fповідомляє CHKDSK виправити будь-які знайдені помилки. - Параметр
/rповідомляє CHKDSK знайти пошкоджені сектори та відновити доступну для читання інформацію.
Використання сторонніх інструментів розділення
Декілька інструментів створення розділів сторонніх виробників пропонують розширеніші функції, ніж керування дисками або Diskpart. Ці інструменти можуть бути корисними для складних завдань розділення або коли вбудовані утиліти не працюють.
Приклади популярних інструментів розділення:
- EaseUS Partition Master
- AOMEI Partition Assistant
- Майстер розділів MiniTool
Щоб відформатувати, видалити або створити розділи на SD-карті, дотримуйтеся вказівок, наданих спеціальним інструментом для створення розділів.
Робота з підробленими SD-картами
Якщо ви підозрюєте, що ваша SD-карта підроблена (тобто вона повідомляє про більшу ємність, ніж насправді), є інструменти, за допомогою яких можна перевірити її справжню ємність. Ці інструменти записують дані на картку, а потім перевіряють, чи дані записані правильно.
Приклади інструментів для перевірки ємності SD-карти:
- H2testw (Windows)
- F3 (Linux)
Якщо інструмент підтвердить, що картка підроблена, вам слід придбати справжню SD-карту в надійного джерела.
Рекомендації щодо відновлення даних
Якщо ви випадково відформатували картку SD або видалили важливі файли, намагаючись вирішити проблему з розміром, можливо, ви зможете відновити втрачені дані за допомогою програмного забезпечення для відновлення даних. Програмне забезпечення для відновлення даних працює, скануючи SD-карту на наявність слідів видалених файлів і намагаючись їх відновити.
Серед популярних програм для відновлення даних:
- Recuva
- Майстер відновлення даних EaseUS
- Stellar Data Recovery
Важливо припинити використання SD-карти одразу після втрати даних, щоб запобігти перезапису видалених файлів. Чим більше ви використовуєте картку, тим менше шансів на успішне відновлення даних.
Запобігання майбутнім проблемам
Щоб мінімізувати ризик виникнення проблем із SD-картою в майбутньому, дотримуйтесь наведених нижче порад.
- Використовуйте високоякісні SD-карти: інвестуйте в авторитетні бренди, відомі своєю надійністю.
- Безпечне виймання SD-карт: завжди використовуйте опцію «Безпечне вилучення обладнання», перш ніж виймати SD-карту з комп’ютера.
- Уникайте переривання передачі даних: не виймайте SD-карту під час запису або зчитування даних.
- Оновлюйте свої пристрої: переконайтеся, що ваш комп’ютер та інші пристрої мають найновіші драйвери та оновлення програмного забезпечення.
- Регулярно скануйте на наявність вірусів: захистіть свої пристрої від зловмисного програмного забезпечення, яке може пошкодити файлову систему.
Висновок
Виправлення SD-карти, яка показує неправильний розмір пам’яті, потребує системного підходу. Дотримуючись кроків, описаних у цьому посібнику, ви можете усунути проблему, визначити першопричину та застосувати відповідне рішення. Пам’ятайте, щоразу, коли це можливо, створюйте резервні копії своїх даних і будьте обережні, використовуючи передові інструменти, такі як Diskpart. За допомогою правильних методів ви можете відновити всю ємність SD-карти та забезпечити надійне зберігання даних.