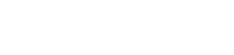Камери GoPro відомі своєю надійністю та здатністю робити приголомшливі кадри. Однак поширеною скаргою серед користувачів є іноді різкий, надмірно оброблений вигляд зображень і відео. Це часто пов’язано з налаштуваннями камери за замовчуванням, які віддають перевагу яскравим кольорам і різкості за рахунок природних результатів. Якщо ви маєте проблеми із зображеннями GoPro, які надмірно оброблені, цей посібник надасть вам практичні рішення для досягнення більш збалансованої та приємної естетики.
📸 Розуміння проблеми: чому зображення GoPro виглядають надмірно обробленими
Перш ніж занурюватися в рішення, важливо зрозуміти, чому камери GoPro іноді створюють надмірно оброблені зображення. Цьому сприяють кілька факторів, зокрема:
- Автоматична обробка зображень: камери GoPro автоматично застосовують різкість, шумозаглушення та налаштування кольору. Хоча ці процеси спрямовані на покращення іміджу, іноді можуть бути занадто агресивними.
- Високі параметри ISO: в умовах слабкого освітлення камера може збільшити ISO, що призведе до збільшення шуму та подальшого зменшення шуму.
- Кольорові профілі за замовчуванням: Кольорові профілі за замовчуванням часто спрямовані на отримання яскравих і насичених кольорів, що може бути не бажаним у всіх ситуаціях.
🛠️ Налаштування налаштувань GoPro для кращих результатів
Найкращий спосіб боротьби з надмірною обробкою — це завчасно налаштувати налаштування GoPro. Ось як:
▶️ Увімкнення Protune
Protune відкриває розширені налаштування, надаючи вам більше контролю над зображенням. Доступ до нього через меню налаштувань GoPro. Увімкнення Protune є першим і найважливішим кроком.
🌈 Вибір кольорового профілю
У Protune ви знайдете різні колірні профілі. Розгляньте такі варіанти:
- GoPro Color: це профіль за замовчуванням, який пропонує яскраві кольори. Якщо вам це подобається, спочатку подумайте про налаштування інших параметрів.
- Рівний: цей профіль охоплює ширший динамічний діапазон і зменшує насиченість кольорів, забезпечуючи нейтральну основу для постобробки. Виберіть «Плоский» для максимальної гнучкості редагування.
Кольоровий профіль «Плоский» зазвичай рекомендується, оскільки він зберігає більше деталей і забезпечує більший контроль під час редагування.
🔆 Налаштування балансу білого
Баланс білого забезпечує точне відображення кольору. Виберіть відповідне налаштування для вашого середовища:
- Авто: дозволяє камері автоматично визначати баланс білого.
- Спеціальні попередні налаштування: виберіть із попередніх налаштувань, як-от «Денне світло», «Хмарно» або «Вольфрам», щоб отримати точніші кольори.
- Нативний: цей параметр доступний лише в режимі лінзи Лінійний + Вирівнювання по горизонталі. Він не застосовує корекцію балансу білого та призначений для постобробки.
Експериментуйте з різними налаштуваннями балансу білого, щоб знайти те, що найкраще підходить для вашої сцени. Неправильний баланс білого може призвести до появи неприродних кольорів.
🎞️ Контроль ISO
ISO визначає чутливість камери до світла. Зберігайте ISO якомога нижчим, щоб мінімізувати шум:
- Обмеження ISO: установіть максимальне обмеження ISO, щоб запобігти надмірному збільшенню камерою ISO за слабкого освітлення.
- Значення ISO: регулюйте значення ISO вручну залежно від умов освітлення. Нижчі значення ISO призводять до зменшення шуму.
Вищі налаштування ISO створюють більше шуму, що може призвести до агресивного зменшення шуму та пом’якшення зображення.
📐 Регулювання різкості
Камери GoPro часто використовують надмірну різкість. Зменшити або вимкнути різкість у Protune:
- Низька різкість: виберіть «Низьку» різкість, щоб мінімізувати штучне підвищення різкості.
- Вимкнути різкість: якщо ви плануєте збільшити різкість зображення під час пост-обробки, вимкніть різкість взагалі.
Надмірна різкість може створити різкі краї та неприродні текстури. Зменшення різкості дозволяє контролювати різкість під час редагування.
💻 Методи постобробки зображень GoPro
Навіть за оптимальних налаштувань зазвичай потрібна додаткова обробка, щоб покращити зображення GoPro. Ось кілька прийомів, які слід враховувати:
🎨 Корекція кольору
Корекція кольору передбачає коригування кольорів вашого зображення для досягнення більш природного та приємного вигляду. Використовуйте програмне забезпечення для редагування, щоб:
- Відрегулюйте баланс білого: точне налаштування балансу білого, якщо він не був ідеальним під час зйомки.
- Відрегулюйте яскравість і насиченість: збільшуйте або зменшуйте яскравість і насиченість на свій смак, але не перестарайтеся. Тонкі коригування є ключовими.
- Правильні кольорові відтінки: видаліть усі небажані кольорові відтінки, які можуть бути присутніми на зображенні.
Метою корекції кольорів є створення збалансованої та реалістичної колірної палітри.
✨ Покращення динамічного діапазону
Камери GoPro іноді можуть мати проблеми з динамічним діапазоном, що призводить до розмитих світлих ділянок або зім’ятих тіней. Використовуйте програмне забезпечення для редагування, щоб:
- Налаштування світлих ділянок і тіней: відновлюйте деталі світлих ділянок і тіней, щоб розкрити ширший діапазон тонів.
- Налаштування контрастності: точне налаштування контрастності для створення візуально привабливішого зображення.
- Використовуйте градуйовані фільтри: імітуйте градуйовані фільтри нейтральної щільності, щоб збалансувати експозицію в сценах із яскравим небом.
Розширення динамічного діапазону може виділити більше деталей і запобігти вирізанню в екстремальних світлах або тінях.
🔪 Заточка
Якщо ви вимкнули або зменшили різкість у налаштуваннях камери, ви можете застосувати різкість у постобробці. Використовуйте програмне забезпечення для редагування, щоб:
- Розумно застосовуйте різкість: обережно збільшуйте різкість зображення, уникаючи надмірної різкості.
- Використовувати маскування: вибіркове застосування різкості до певних ділянок зображення.
- Розглянемо нерізке маскування: поекспериментуйте з нерізким маскуванням для більш контрольованої різкості.
Контрольована різкість може покращити деталізацію без небажаних артефактів.
📉 Зменшення шуму
Якщо ваше зображення містить шум, ви можете зменшити його під час постобробки. Використовуйте програмне забезпечення для редагування, щоб:
- Економно застосовуйте шумозаглушення: уникайте надмірного шумозаглушення, оскільки воно може пом’якшити зображення.
- Використовуйте зменшення яскравості та колірного шуму: налаштуйте зменшення яскравості та колірного шуму, щоб отримати найкращі результати.
- Використовувати шумозаглушення: вибірково застосовувати шумозаглушення до певних ділянок зображення.
Шумозаглушення слід застосовувати обережно, щоб не жертвувати деталізацією та різкістю.
💡 Додаткові поради щодо покращення якості зображення GoPro
Ось кілька додаткових порад, які допоможуть вам робити кращі зображення GoPro:
- Використовуйте фільтри ND: фільтри нейтральної щільності (ND) зменшують кількість світла, що потрапляє в камеру, дозволяючи використовувати коротші витримки затвора за яскравих умов. Це може допомогти зменшити розмитість руху та покращити якість зображення.
- Знімайте при хорошому освітленні: гарне освітлення є важливим для отримання високоякісних зображень. По можливості намагайтеся знімати при природному освітленні.
- Очистіть об’єктив: брудний об’єктив може погіршити якість зображення. Регулярно очищайте лінзи серветкою з мікрофібри.
- Оновіть мікропрограму: постійно оновлюйте мікропрограму GoPro, щоб мати найновіші функції та виправляти помилки.
✔️ Висновок
Розуміючи причини надмірної обробки та застосовуючи методи, описані в цьому посібнику, ви можете значно покращити якість ваших зображень GoPro. Пам’ятайте про завчасне налаштування параметрів, знімайте при хорошому освітленні та використовуйте пост-обробку для вдосконалення зображень. Трохи потренувавшись, ви зможете знімати приголомшливі фотографії та відео природного вигляду за допомогою GoPro.
❓ FAQ – Часті запитання
Камери GoPro часто застосовують агресивну автоматичну обробку зображень, зокрема збільшення різкості, зменшення шуму та налаштування кольорів, що може призвести до штучного або надмірно обробленого вигляду. Налаштування за замовчуванням часто орієнтовані на яскраві кольори та різкість, що не завжди бажано.
Protune відкриває розширені налаштування на GoPro, даючи вам більше контролю над параметрами зображення, такими як колірний профіль, баланс білого, ISO та різкість. Увімкнувши Protune, ви можете налаштувати ці параметри, щоб отримати більш природний і менш оброблений вигляд ваших фотографій і відео.
Загалом рекомендований кольоровий профіль «Плоский». Він охоплює ширший динамічний діапазон і зменшує насиченість кольорів, забезпечуючи нейтральну основу для постобробки. Це забезпечує більшу гнучкість у редагуванні та допомагає уникнути перенасиченого вигляду, який часто асоціюється із зображеннями GoPro.
Зберігайте ISO якомога нижчим, щоб мінімізувати шум. У Protune встановіть максимальне обмеження ISO, щоб запобігти надмірному збільшенню камерою ISO за слабкого освітлення. Ви також можете застосувати шумозаглушення під час постобробки, але використовуйте його помірно, щоб уникнути пом’якшення зображення.
Постобробка дозволяє точніше налаштувати зображення GoPro і виправити будь-які недоліки, які могли виникнути під час зйомки. Це дає вам можливість регулювати кольори, динамічний діапазон, різкість і шумопоглинання для досягнення більш витонченого та природного результату. Навіть за оптимальних налаштувань для вдосконалення зображень зазвичай потрібна додаткова обробка.