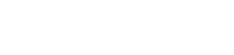Використання камери Panasonic як веб-камери покращує ваші враження від потокового передавання та відеоконференцій. Багато камер Panasonic Lumix, наприклад GH5 і S5, пропонують виняткову якість зображення та функції, які перевершують традиційні веб-камери. Цей вичерпний посібник проведе вас через необхідні кроки для перетворення камери Panasonic на високоякісну веб-камеру для таких платформ, як OBS, Zoom і Microsoft Teams.
⚙️ Передумови та обладнання
Перш ніж почати, переконайтеся, що у вас є:
- Сумісна камера Panasonic (наприклад, Lumix GH5, S5, G7).
- Кабель USB (зазвичай USB-A – USB-C або USB-A – Mini-USB, залежно від моделі камери).
- Комп’ютер з достатньою обчислювальною потужністю.
- Програмне забезпечення для потокового передавання або відеоконференцій (наприклад, OBS Studio, Zoom, Microsoft Teams).
- Додатково: зовнішнє джерело живлення або фіктивна батарея для запобігання розрядженню батареї під час довгих потоків.
- Додатково: кріплення для камери або штатив для стабільного позиціонування.
🔌 Підключення камери Panasonic
Початковий крок передбачає фізичне підключення камери до комп’ютера. Спосіб залежить від моделі камери та програмного забезпечення, яке ви збираєтеся використовувати.
Спосіб підключення USB
Більшість сучасних камер Panasonic можуть функціонувати як веб-камери через просте USB-підключення. Ось як:
- Вимкніть камеру Panasonic.
- Підключіть USB-кабель камери до USB-порту комп’ютера.
- Увімкніть камеру Panasonic.
- Перейдіть до меню камери та знайдіть параметр «Режим USB» або «Режим ПК». Виберіть опцію, яка вказує на функціональність веб-камери, часто позначену як «Веб-камера (PC Comp)» або подібну. Точне формулювання залежить від моделі.
- Тепер ваш комп’ютер має розпізнати камеру як веб-камеру.
Метод карти захоплення HDMI
Для камер, які спочатку не підтримують функцію USB-веб-камери, або для отримання високоякісного виводу потрібна карта захоплення HDMI. Це дозволяє захоплювати чистий вихід HDMI з камери.
- Підключіть один кінець кабелю HDMI до вихідного порту HDMI камери Panasonic.
- Підключіть інший кінець кабелю HDMI до вхідного порту HDMI на карті захоплення.
- Підключіть карту захоплення до комп’ютера через USB.
- Встановіть необхідні драйвери для вашої карти захоплення.
- Тепер ваш комп’ютер має розпізнати карту захоплення як джерело відео.
🛠️ Налаштування програмного забезпечення для потокового передавання (OBS Studio)
OBS Studio — це популярне безкоштовне програмне забезпечення з відкритим вихідним кодом для запису відео та прямої трансляції. Ось як налаштувати його за допомогою камери Panasonic:
- Завантажте та встановіть OBS Studio з офіційного сайту.
- Відкрийте OBS Studio.
- На панелі «Джерела» натисніть кнопку «+», щоб додати нове джерело.
- Виберіть «Пристрій захоплення відео», якщо ви використовуєте метод USB, або «Пристрій захоплення відео», що відповідає вашій карті захоплення, якщо ви використовуєте метод HDMI.
- Дайте новому джерелу описову назву (наприклад, «Веб-камера Panasonic GH5»).
- У вікні властивостей виберіть свою камеру Panasonic (або карту зйомки) зі спадного меню «Пристрій».
- Налаштуйте роздільну здатність і частоту кадрів відповідно до ваших уподобань і можливостей камери. 1080p зі швидкістю 30 кадрів в секунду є поширеним вибором.
- Налаштуйте будь-які інші параметри за потреби (наприклад, аудіовхід, деактивація мікрофона камери, якщо ви використовуєте зовнішній мікрофон).
- Натисніть «ОК», щоб зберегти налаштування.
- Тепер у вікні попереднього перегляду OBS Studio можна регулювати розмір і положення каналу з камери.
📞 Налаштування програмного забезпечення для відеоконференцій (Zoom, Microsoft Teams)
Zoom і Microsoft Teams широко використовуються для відеоконференцій. Налаштувати камеру Panasonic як веб-камеру просто:
Збільшити
- Відкрийте Zoom.
- Натисніть зображення профілю у верхньому правому куті та виберіть «Налаштування».
- Перейдіть на вкладку «Відео».
- У спадному меню «Камера» виберіть камеру Panasonic (або карту зйомки).
- Zoom відобразить попередній перегляд подачі з камери.
- За потреби відрегулюйте будь-які інші параметри (наприклад, роздільну здатність, співвідношення сторін).
Microsoft Teams
- Відкрийте Microsoft Teams.
- Натисніть зображення профілю у верхньому правому куті та виберіть «Налаштування».
- Перейдіть на вкладку «Пристрої».
- У спадному меню «Камера» виберіть камеру Panasonic (або карту зйомки).
- Команди відображатимуть попередній перегляд трансляції з камери.
- За потреби налаштуйте будь-які інші параметри (наприклад, мікрофон, динаміки).
💡 Оптимізація налаштувань камери для використання веб-камери
Щоб забезпечити найкращу роботу веб-камери, подумайте про налаштування таких параметрів камери:
- Профіль зображення: виберіть профіль зображення, який відповідає вашим умовам освітлення. Нейтральний або плоский профіль часто забезпечує більшу гнучкість для подальшої обробки.
- Діафрагма: налаштуйте діафрагму для керування глибиною різкості. Ширша діафрагма (нижче число діафрагми) створює меншу глибину різкості, розмиваючи фон.
- ISO: тримайте ISO якомога нижчим, щоб мінімізувати шум. При необхідності використовуйте додаткове освітлення.
- Баланс білого: установіть баланс білого відповідно до освітлення. Автоматичний баланс білого іноді може бути неточним.
- Фокус: використовуйте ручне фокусування для точного керування. Щоб забезпечити чіткість, подумайте про використання контурів фокусування.
- Роздільна здатність і частота кадрів: виберіть роздільну здатність і частоту кадрів, які збалансують якість і продуктивність. 1080p зі швидкістю 30 кадрів в секунду — хороша відправна точка.
Експериментуйте з цими налаштуваннями, щоб знайти те, що найкраще підходить для вашої конкретної камери та середовища. Правильне освітлення має вирішальне значення для досягнення чистоти та професійного вигляду.
✔️ Усунення поширених проблем
Ось деякі поширені проблеми та способи їх вирішення.
- Камера не виявлена: переконайтеся, що USB-кабель під’єднано належним чином і камера перебуває у правильному режимі USB. Перезавантажте комп’ютер.
- Низька якість зображення: перевірте налаштування камери та переконайтеся, що ви використовуєте достатньо високу роздільну здатність і частоту кадрів. Покращуйте освітлення.
- Затримка або заїкання: зменшіть роздільну здатність і частоту кадрів. Закрийте непотрібні програми на комп’ютері.
- Проблеми зі звуком: переконайтеся, що в програмному забезпеченні потокового передавання чи відеоконференцій вибрано правильний аудіовхід.
- Перегрів: використовуйте зовнішнє джерело живлення або фіктивну батарею. Переконайтеся, що камера має належну вентиляцію.
✨ Розширені поради та підказки
Виведіть трансляцію з веб-камери на новий рівень за допомогою цих розширених порад:
- Використовуйте зовнішній мікрофон: зовнішній мікрофон значно покращить якість звуку.
- Додайте освітлення: правильне освітлення має важливе значення для професійного вигляду. Розгляньте можливість використання основного світла, заповнюючого світла та підсвічування.
- Використовуйте зелений екран: зелений екран дозволяє замінити ваш фон віртуальним фоном.
- Додайте графіку та накладення: додайте графіку та накладення до свого потоку, щоб зробити його більш привабливим.
- Слідкуйте за своїм потоком: стежте за своїм потоком, щоб переконатися, що все працює правильно.
Застосувавши ці передові технології, ви можете створити справді професійний і захоплюючий досвід потокового передавання за допомогою камери Panasonic.
❓ Часті запитання (FAQ)
Не всі камери Panasonic підтримують функцію веб-камери через USB. Перевірте посібник до камери або веб-сайт Panasonic, щоб дізнатися, чи ваша модель сумісна. Якщо ні, ви можете використовувати карту захоплення HDMI.
1080p зі швидкістю 30 кадрів в секунду, як правило, є хорошим балансом між якістю та продуктивністю. Однак ви можете експериментувати з вищою роздільною здатністю та частотою кадрів, якщо ваша камера та комп’ютер можуть це зробити.
Хоча ваша камера має вбудований мікрофон, зовнішній мікрофон значно покращить якість звуку. Настійно рекомендується для професійного потокового передавання.
Тривале використання може призвести до перегріву камери. Використовуйте зовнішнє джерело живлення або фіктивну батарею, щоб уникнути розрядження батареї та зменшити нагрівання. Переконайтеся, що камера має належну вентиляцію.
Почніть із нейтрального профілю зображення, широкої діафрагми (низьке число діафрагми) для розмиття фону, низької чутливості ISO для мінімізації шуму та налаштування балансу білого відповідно до вашого освітлення. Для різкості використовуйте ручне фокусування.